Z10 là mẫu điện thoại đầu tiên chạy hệ điều hành BlackBerry 10, máy sử dụng màn hình cảm ứng thay vì bàn phím cứng. Chính vì điều này, có thể nhiều người dùng còn bỡ ngỡ khi mới cầm trên tay sản phẩm của hãng điện thoại Canada. Bài viết dưới đây tổng hợp một số mẹo đơn giản song cần thiết để làm quen và làm chủ Z10.
1. Mẹo “tốc ký” trên Z10

BlackBerry vốn nổi tiếng với bàn phím cứng, song không vì thế mà hãng bị xem nhẹ ở bàn phím ảo. Bàn phím trên Z10 có chức năng dự đoán khá chính xác, chỉ cần gõ ký tự đầu tiên, loạt từ gợi ý sẽ được hiển thị trên màn hình và người dùng chỉ cần vuốt lên để chọn từ.
2. Chụp ảnh màn hình
Chỉ cần nhấn đồng thời nút tăng và giảm âm lượng để chụp lại những gì đang hiện ra trên màn hình. Hình ảnh tự động được lưu trong thư mục Ảnh.
3. Giữ kết nối
BlackBerry Hub là trung tâm trải nghiệm của Z10, cũng là nơi người dùng dành phần lớn thời gian. Để thêm vào một tài khoản (email, mạng xã hội), bạn nhấn vào biểu tượng Khác (góc dưới bên phải màn hình Hub) > Thêm tài khoản.
4. Biến Z10 thành đồng hồ
Vuốt màn hình khóa từ trên xuống dưới để kích hoạt đồng hồ (chế độ Bedtime) cũng như tắt các thông báo. Để phục hồi lại trạng thái ban đầu, chỉ cần vuốt ngược trở lại.
5. Kích hoạt điều khiển giọng nói
Android có Google Now, iOS có Sizi, Z10 có Voice Control. Để kích hoạt, bấm phím Câm (Mute) ở cạnh phải thiết bị trong khoảng 2 giây, chọn Tôi đồng ý và bắt đầu ra lệnh bằng giọng nói.
6. Chụp ảnh từ màn hình khóa
Ở màn hình khóa, chỉ cần chạm và giữ biểu tượng máy ảnh (góc dưới bên phải) để mở ra ứng dụng chụp ảnh.
7. Biến Z10 thành USB
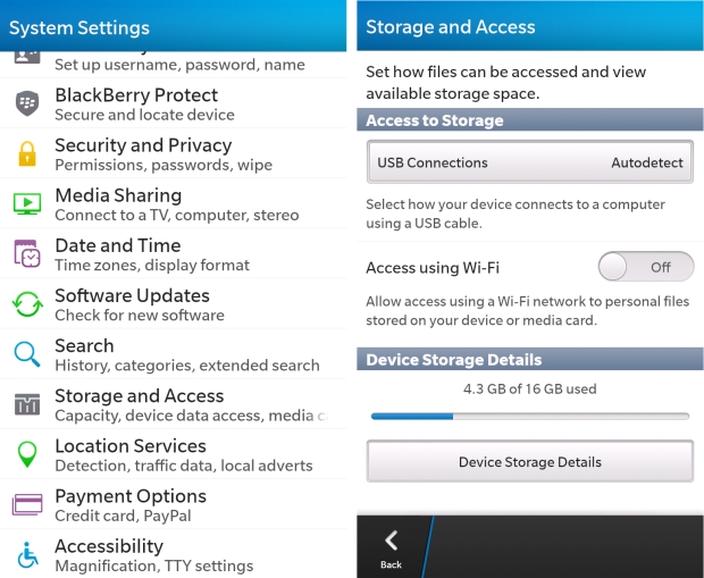
Z10 cũng có thể trở thành một chiếc USB để lưu trữ và chuyển dữ liệu. Trước khi kết nối với máy tính, bạn cần truy cập vào Cài đặt > Lưu trữ và truy cập > Các kết nối USB > Windows/Mac/Tự động phát hiện.
8. Nhập nhiều ngôn ngữ
Nếu muốn nhập cả bằng tiếng Anh hay Pháp trên Z10, bạn truy cập vào Cài đặt > Văn bản và ngôn ngữ > Nhập văn bản > Ngôn ngữ nhập văn bản > Phát hiện ngôn ngữ.
9. Kích hoạt Adobe Flash trong trình duyệt

Z10 hỗ trợ Adobe Flash song ở chế độ mặc định lại vô hiệu hóa tính năng này do có thể làm hao pin nhanh hơn. Để kích hoạt, ở giao diện trình duyệt, chọn Cài đặt > Hiển thị và hành động và bật Flash.
10. Xóa toàn bộ từ khi đang gõ
Z10 cung cấp cách xóa một từ dài dằng dặc bằng thao tác đơn giản: vuốt nhanh ngón tay từ phải sang trái trên bàn phím.
11. Thêm từ viết tắt
Để tạo ra từ điển viết tắt của riêng mình, chọn Cài đặt > Văn bản và ngôn ngữ > Dự đoán và sửa lỗi > Thay thế từ > Thêm phím tắt.
12. Phím tắt hữu ích
Z10 sở hữu từ điển viết tắt khá hữu ích để thêm thông tin nhanh hơn: ví dụ, gõ “sđt”, ở phím cách hiện ra số điện thoại của bạn; gõ “pin” sẽ hiện ra mã pin trên máy, gõ “vn” hiện ra “Việt Nam”.
13. Cài đặt ứng dụng
Ở giao diện ứng dụng đang dùng, chỉ cần vuốt từ trên xuống dưới màn hình, bạn sẽ thấy biểu tượng Cài đặt (hình bánh răng).
14. Ẩn bàn phím
Muốn xem nhiều màn hình hơn nhưng bàn phím lại che mất? Chỉ cần dùng 2 ngón tay vuốt từ trên xuống. Muốn gọi bàn phím quay lại, hãy làm ngược lại.
15. Tìm Z10 khi bị mất

BlackBerry tích hợp sẵn công cụ BlackBerry Protect, sau khi đăng ký và kích hoạt, bạn có thể dùng máy tính để tìm dấu vết của thiết bị. Truy cập vào trang web protect.blackberry.com, đăng nhập bằng BlackBery ID, bạn sẽ thấy chính xác địa chỉ, gửi tin nhắn cho máy hay thậm chí xóa toàn bộ dữ liệu trong trường hợp bị mất cắp.
16. Tạo thư mục ứng dụng
Chạm và giữ một biểu tượng cho tới khi màn hình “lắc lư” rồi kéo, thả ứng dụng vào ứng dụng khác trước khi buông tay. Ứng dụng thứ hai này sẽ biến thành một thư mục chứa cả hai và bạn phải đặt tên cho thư mục.
17. Xem trước ảnh cuối vừa được chụp
Để xem ảnh mới nhất vừa được chụp từ máy ảnh, chỉ cần chạm ngón tay vào ảnh nhỏ ở góc dưới bên trái giao diện chụp ảnh rồi kéo lên phía trên để mở rộng. Điều đó giúp bạn nhìn được ảnh mà không cần phải rời khỏi ứng dụng chụp ảnh.
18. Chụp ảnh bằng Timeshift
Timeshift chụp một chuỗi ảnh của chủ thể để chọn ảnh đẹp nhất. Tính năng đặc biệt hữu ích khi phải chụp một nhóm người mà có người nháy mắt, có người lại quay mặt đi nơi khác. Để kích hoạt Timeshift, chạm vào biểu tượng máy ảnh ở góc trên bên phải > chọn biểu tượng gương mặt ở ngoài cùng.
19. Kiểm tra % pin
Để xem lượng % pin trên màn hình, chọn Cài đặt > Phần cứng, tại đây có các thông tin về mã pin, số IMEI, bộ nhớ cùng mức pin.
20. Truy cập BlackBerry Hub
Từ bất kỳ ứng dụng nào, bạn thực hiện các thao tác: vuốt từ dưới lên trên màn hình > trái sang phải để mở BlackBerry Hub.
21. Tắt tính năng vuốt để đánh thức
Truy cập vào Cài đặt > Hiển thị > Vuốt để đánh thức. Tắt tính năng này để tránh bị vô tình mở thiết bị khi đang di chuyển.
22. Hiển thị màn hình dễ đọc hơn
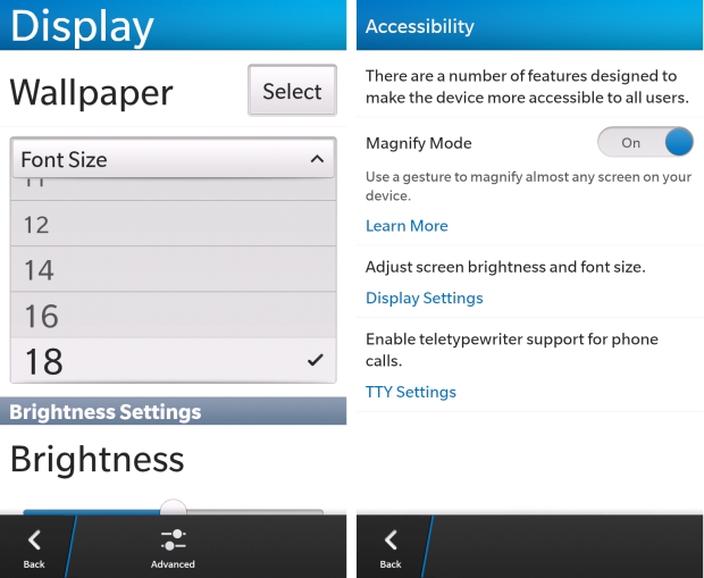
Để phóng to kích thước chữ hiển thị, chọn Cài đặt > Hiển thị > Cỡ chữ và chọn cỡ chữ mà bạn đọc dễ nhất. Nếu vẫn chưa đủ, bạn có thể bật chế độ phóng to ở mục Cài đặt > Khả năng truy cập > Chế độ phóng to.
23. Chọn loại thông báo hiển thị trong BlackBerry Hub
Từ trình đơn Hub, chạm vào biểu tượng “Khác” ở góc dưới bên phải > Cài đặt > Quản lý Hub và chọn tài khoản muốn nhận thông báo.
Theo Cnet