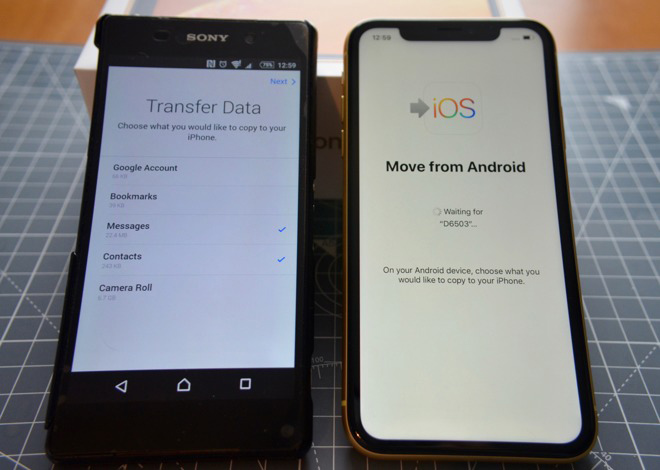
Chuyển dữ liệu từ điện thoại cũ sang iPhone 11 mới
Cho dù mua phiên bản iPhone 11 nào đi chăng nữa thì công việc đầu tiên cần làm là chuyển dữ liệu từ chiếc điện thoại hiện tại sang iPhone mới.
Để giúp mọi thứ diễn ra suôn sẻ và nhanh chóng, cách tốt nhất là xem qua nội dung hướng dẫn từng trong bài viết. Điều này bao gồm từng bước thiết lập iPhone mới, chuyển mọi thứ từ iPhone hoặc Android cũ sang iPhone mới bằng ứng dụng Move to iOS…
Nếu có chiếc iPhone 11 hoàn toàn mới, đây là những điều người dùng cần bắt đầu:
- Bật iPhone bằng cách nhấn công tắc nguồn. Màn hình chào mừng xuất hiện hiển thị thanh trượt Slide To Set Up xoay giữa các ngôn ngữ khác nhau.
- Chọn ngôn ngữ và quốc gia cả mình và xem liệu có muốn bật dịch vụ vị trí hay không. Điều này cho phép ứng dụng Apple (và bên thứ ba) truy cập vị trí qua mạng Wi-Fi và vị trí GPS.
- iPhone sau đó kiểm tra mọi mạng Wi-Fi trong khu vực mà điện thoại có thể kết nối, nếu không người dùng có thể sử dụng dịch vụ dữ liệu di động của mình. Xong nhấn nút Next.
- Từ đây người dùng có thể thiết lập iPhone 11 dưới dạng điện thoại hoàn toàn mới, bao gồm thiết lập mật mã và Face ID.
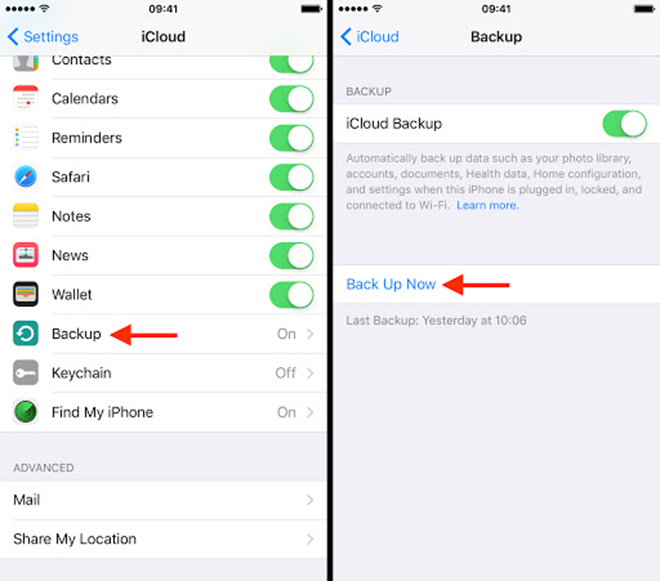
- Kiểm tra iPhone đã được sao lưu gần đây chưa
Nếu thay thế iPhone cũ bằng iPhone 11, người dùng có thể chuyển tất cả các ứng dụng, dữ liệu và cài đặt của nó sang iPhone 11 để điện thoại mới giống hệt mẫu cũ. Có nhiều cách khác nhau như cài đặt tự động, iCloud, iTunes hoặc cáp USB nhưng tốt nhất là sao lưu iPhone cũ trước khi làm bất cứ điều gì khác.
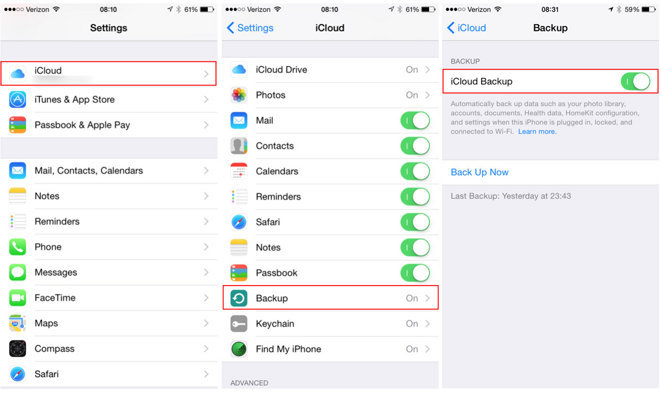
Để sao lưu iPhone cũ bằng iTunes, người dùng hãy đảm bảo đang chạy phiên bản iTunes mới nhất khi kết nối với iPhone cũ. Họ có thể kiểm tra bản cập nhật từ menu Check for Updates của iTunes. Khi muốn tạo bản sao lưu hoặc cập nhật thiết bị hiện có bằng iTunes, hãy kết nối iPhone cũ với máy tính, mở iTunes, chọn thiết bị và nhấn nút Sync.
Trong trường hợp sao lưu lên iCloud, theo thông thường thiết bị sẽ tự động tạo bản sao lưu mỗi ngày một lần miễn là nó được khóa, đảm bảo kết nối với mạng Wi-Fi và dung lượng tài khoản iCloud đủ chỗ để chứa bản sao.
Nếu muốn biết khi nào bản sao lưu cuối cùng của iPhone được hoàn thành bằng cách vào Settings, nhấn vào thông tin Apple ID, sau đó chạm iCloud, cuộn xuống iCloud Backup và nhấn vào đó. Nếu iPhone đã được sao lưu vào iCloud, thanh trượt bên cạnh iCloud Backup sẽ hiển thị màu xanh lá cây. Nếu không, hãy nhấn Back Up Now nếu điện thoại gần đây chưa được sao lưu.
- Bật iPhone 11 và làm theo trình hướng dẫn thiết lập
Bây giờ, bật iPhone 11 bằng cách nhấn giữ nút nguồn, sau đó hãy vuốt ở nơi có thông báo Slide to Set Up, Apple sẽ đưa người dùng qua một số tùy chọn. Trước tiên, người dùng cần chọn ngôn ngữ, sau đó là quốc gia hoặc khu vực của mình, kết nối với Wi-Fi và bật dịch vụ vị trí.
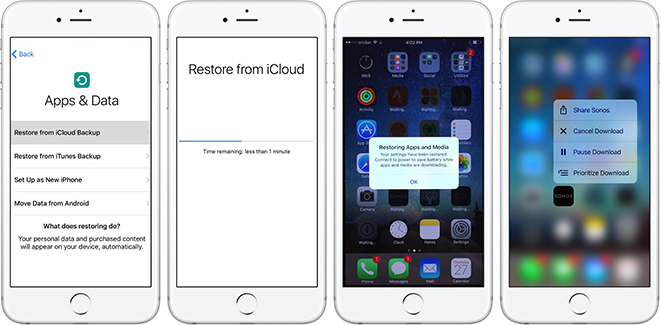
Lúc này người dùng sẽ có tùy chọn Restore from iCloud Backup, Restore from iTunes Backup hoặc Set Up as New iPhone. Hãy chọn tùy chọn liên quan đến bản sao lưu trên iPhone cũ.
Khôi phục từ iTunes
Nếu đã sao lưu qua iTunes, hãy kết nối iPhone 11 với máy tính mà người dùng đã sao lưu. iTunes sẽ hỏi họ có muốn khôi phục từ bản sao lưu hoặc thiết lập như mới không. Chọn Restore từ tùy chọn sao lưu.
Trong khi quá trình khôi phục đang diễn ra, thanh tiến trình iTunes có thể tạm dừng vì cần thêm thời gian, do đó đừng rút điện thoại ra. Khi quá trình hoàn tất, iPhone 11 sẽ khởi động. Giữ thiết bị được kết nối với iTunes để đồng bộ hóa nhạc và các nội dung khác.
Khôi phục từ iCloud
Nếu iPhone cũ được sao lưu vào iCloud, người dùng không cần phải kết nối iPhone 11 với máy tính của mình nhưng cần có mạng Wi-Fi. Khi được nhắc thiết lập, chọn Restore from iCloud Backup, nhấn Next và nhập Apple ID cũng như mật khẩu đăng nhập. Lúc này hãy chọn bản sao lưu iPhone cũ và nhấn Restore.
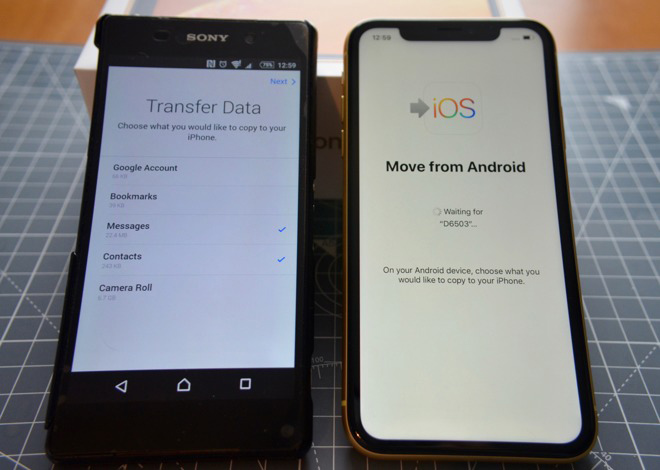
Đợi cho đến khi thiết bị hoàn tất khôi phục từ bản sao lưu (thời gian phụ thuộc vào dữ liệu chứa trong bản sao lưu và tốc độ kết nối internet). Khi quá trình khôi phục hoàn tất, thiết bị sẽ khởi động lại và người dùng nhận được tất cả dữ liệu iPhone cũ trên iPhone 11.
Chuyển từ Android sang iPhone mới
Nếu smartphone cũ là Android, hãy đảm bảo thiết bị hiện tại được sao lưu hoàn toàn vào địa chỉ email đang hoạt động. Người dùng có thể làm điều này bằng cách đi tới Settings và kiểm tra Backup and sync.
Bây giờ hãy tải xuống ứng dụng Move to iOS từ Google Play và cài đặt trên điện thoại Android cũ. Mở ứng dụng Move to iOS trên Android, nhấp vào Continue và sau đó chấp nhận các điều khoản và điều kiện.
Tiếp theo, bật nguồn cho iPhone 11 và bắt đầu làm theo lời nhắc để thiết lập. Sau một vài bước trong quy trình, người dùng sẽ đến với màn hình có tiêu đề Apps & Data, hãy chọn Move data from Android option. Nhấp vào Continue và mã sẽ xuất hiện trên màn hình.
Chuyển dữ liệu từ điện thoại cũ sang iPhone 11 mới tậu - 6
Quay lại điện thoại Android, nhấp vào Continue và nhập mã đã nhận được. Khi điện thoại đã sẵn sàng để thực hiện chuyển, nó sẽ hiển thị màn hình với tiêu đề Transfer Data. Màn hình sẽ liệt kê tất cả các thông tin sẽ được chuyển. Kiểm tra xem tất cả nội dung mà người dùng muốn đã được chọn và nhấp vào Next.
Việc chuyển nội dung bây giờ sẽ bắt đầu. Điều này có thể mất một vài phút hoặc thậm chí nhiều hơn tùy thuộc dữ liệu di chuyển. Khi đã xong, nhấp vào Done trên điện thoại Android và Continue Setting Up trên iPhone 11.
Lưu ý: Người dùng không thể chuyển mọi thứ, nhưng họ có thể chuyển qua danh bạ, tin nhắn, ảnh và video, lịch và tài khoản email của mình. Một số ứng dụng miễn phí cũng sẽ được chuyển đổi.
Theo Kiến Tường (Dân Việt)