
Tạo ra những bức ảnh và video tuyệt vời trên iPhone
Camera của iPhone giúp bạn chụp những bức ảnh tuyệt vời trong bất kỳ tình huống nào – từ các khoảnh khắc hàng ngày đến ảnh chân dung chất lượng chuyên nghiệp. Bạn cũng có thể quay video trong khi chụp ảnh và chụp những bức ảnh sáng trong các tình huống ánh sáng yếu. Sử dụng các công cụ chỉnh sửa trong ứng dụng Ảnh để thực hiện các điều chỉnh sau này.
Chụp lại khoảnh khắc
Với iPhone ở gần, bạn luôn sẵn sàng để chụp lại những bức ảnh tuyệt đẹp. Để mở nhanh Camera, chỉ cần vuốt sang trái trên Màn hình khóa. Camera tự động lấy nét cho ảnh và điều chỉnh độ phơi sáng. Nếu bạn muốn phóng to trên đối tượng, hãy mở hai ngón tay trên màn hình hoặc chạm và giữ các điều khiển thu phóng, sau đó kéo thanh trượt sang trái (trên các kiểu máy có hệ thống Camera kép hoặc Ba camera).

Màn hình Camera ở chế độ Chân dung; trong kính ngắm, chủ thể sắc nét và nền được làm mờ. Đĩa số để chọn hiệu ứng chiếu sáng Chân dung được mở ở cuối khung hình và Chiếu sáng trường quay được chọn. Ở trên cùng bên trái của màn hình là nút Flash, ở trên cùng ở giữa là nút Điều khiển camera và ở trên cùng bên phải của màn hình là các nút để điều chỉnh cường độ chiếu sáng Chân dung và điều khiển chiều sâu. Ỏ cuối màn hình, từ trái sang phải, là nút Trình xem ảnh và video, nút Chụp ảnh và nút Chọn camera mặt sau.
Chụp ảnh chân dung như một chuyên gia
Trên các kiểu máy hỗ trợ chế độ Chân dung, tạo ra các bức ảnh chân dung tuyệt đẹp sử dụng hiệu ứng chiều sâu trường – chủ thể vẫn sắc nét trong khi nền được làm mờ. Chuyển sang chế độ Chân dung, sau đó kéo thanh trượt để chọn một hiệu ứng chiếu sáng. Trên iPhone XS trở lên, chạm vào nút Điều chỉnh chiều sâu để điều chỉnh độ mờ nền hoặc nút Điều chỉnh chiếu sáng để tinh chỉnh cường độ của hiệu ứng chiếu sáng trường quay.
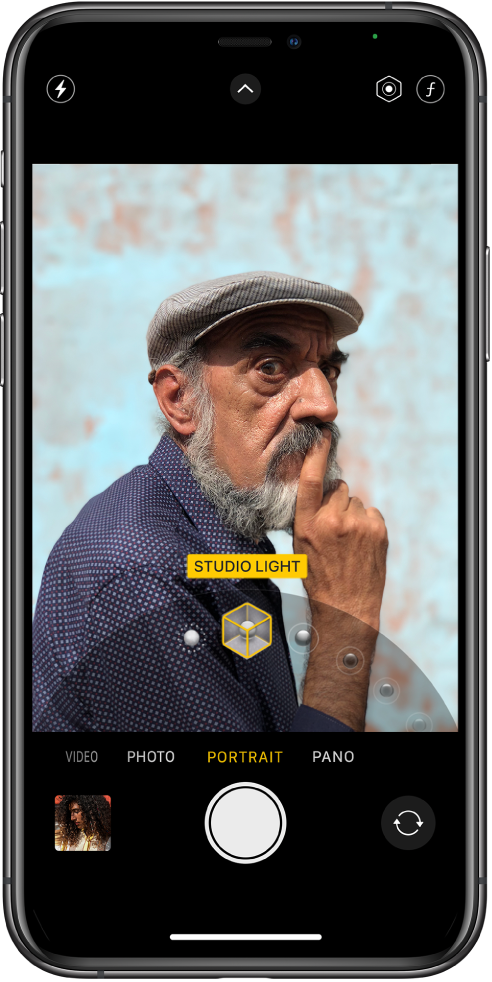
Màn hình Camera đang hiển thị chuyển động để bắt đầu ghi video QuickTake. Ở gần cuối màn hình, nút Chụp di chuyển sang phải đến nút Khóa, minh họa cử chỉ bắt đầu một video QuickTake trong chế độ Ảnh. Hẹn giờ ghi ở đầu màn hình.
Quay video trong chế độ Ảnh
Thỉnh thoảng trong khi đang chụp ảnh, bạn cũng muốn ghi lại hành động bằng video. Khi bạn đang sử dụng chế độ Ảnh, chỉ cần giữ nút Chụp để quay video QuickTake (khả dụng trên iPhone XS, iPhone XR trở lên). Để tiếp tục quay, hãy trượt nút Chụp sang bên phải lên trên khóa, sau đó chạm vào nút Chụp để tiếp tục chụp ảnh thông thường.
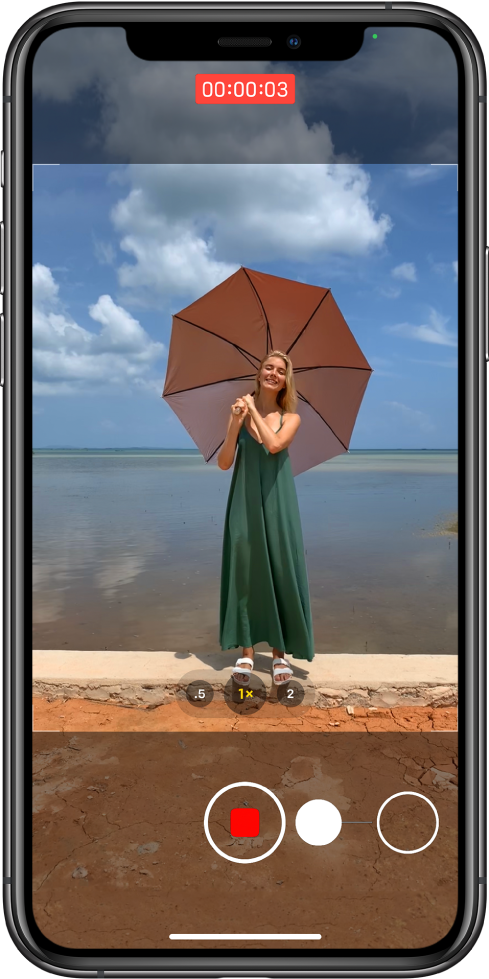
Màn hình Camera ở chế độ Ảnh. Các nút cho flash và chế độ Ban đêm ở góc trên cùng bên trái của màn hình. Nút flash được tắt và nút chế độ Ban đêm được bật. Nút Điều khiển camera ở trên cùng ở giữa và nút Live photo ở góc trên cùng bên phải. Ỏ cuối màn hình, từ trái sang phải, là nút Trình xem ảnh và video, nút Chụp ảnh và nút Chọn camera mặt sau.
Ánh sáng yếu? Không vấn đề gì
Trên các kiểu máy iPhone 12 và các kiểu máy iPhone 11, iPhone sử dụng chế độ Ban đêm để tự động chụp các ảnh sáng, chi tiết trong điều kiện tối hơn. Khi nút chế độ Ban đêm chuyển thành màu vàng, chế độ Ban đêm được bật. Chạm vào nút Chụp, sau đó giữ im iPhone của bạn để chụp ảnh. Để thử nghiệm chế độ Ban đêm, hãy chạm vào nút chế độ Ban đêm ở đầu màn hình, sau đó di chuyển thanh trượt ở bên dưới khung hình để điều chỉnh thời gian phơi sáng.
Trên các kiểu máy iPhone 12, chế độ Ban đêm cũng khả dụng khi bạn chụp ảnh selfie với camera trước và sử dụng camera cực rộng để thu nhỏ.
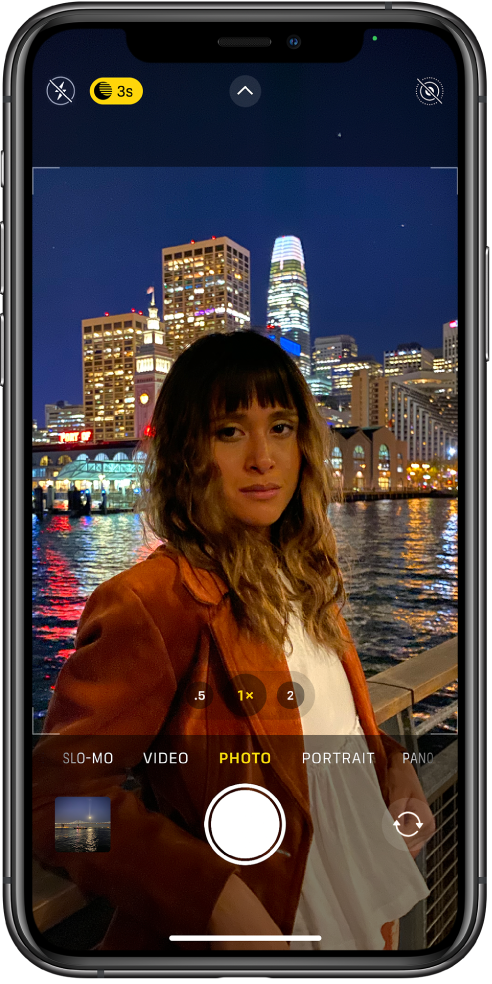
Màn hình sửa với một ảnh ở giữa. Bên dưới ảnh là các nút chỉnh sửa cho Vùng sáng, Vùng tối, Độ sáng, Điểm đen và Độ bão hòa. Độ sáng được chọn. Bên dưới các nút chỉnh sửa là một thanh trượt để điều chỉnh mức Độ sáng. Bên dưới thanh trượt, từ trái sang phải là các nút Hủy, Sửa, Bộ lọc, Cắt xén và Xong. Nút Tùy chọn khác ở góc trên cùng bên phải.
Thêm các chỉnh sửa cuối cùng
Sau khi bạn chụp ảnh hoặc quay video, hãy sử dụng các công cụ chỉnh sửa của iPhone để tạo ra một kiệt tác. Mở ảnh hoặc video trong ứng dụng Ảnh, chạm vào Sửa, sau đó chạm vào các nút ở cuối màn hình để điều chỉnh chiếu sáng, thêm bộ lọc và cắt xén hoặc xoay. Khi bạn thực hiện các chỉnh sửa, hãy chạm vào ảnh để so sánh các thay đổi so với nguyên bản. Chạm vào Khôi phục để hoàn tác các thay đổi của bạn.
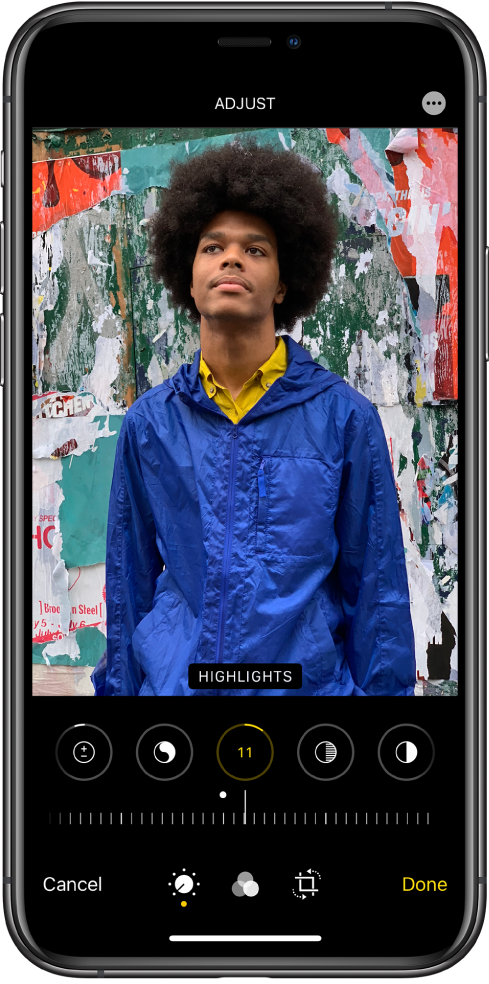
Thế Giới A Lô sưu tầm